There is no 'load' preset button in the export menu, only 'save' preset and 'import' preset. When i choose import preset it brings me to a general folder, not the folder where my presets are stored, premiere doesnt tell me where it was stored! Searching the net has brought up a lot of old results from 2012 which may not be relevant anymore. C: documents and settings user name application Data Adobe Premiere Pro 2.0 MediaIO Presets Anonymous said: My custom settings are at the first place, c: documents and settings your user name application Data Adobe Premiere Pro 2.0 MediaIO Presets Same thing for Adobe Media Encoder: C: Documents.
Simply put, a sequence preset is a pre-made setting for your video sequence. It's a template, essentially. This article covers how to make your own, as well as some handy advice on templatizing projects.
Let's jump in.
Sequence presets save you time
- How to make sequence presets in Adobe Premiere Pro Step 1: Start your project When you start a new project, your media bin will be completely blank. No media, no sequences. Step 2: Select your starting preset When the new Sequence window pops up, you will be greeted by the plethora of presets.
- By default, Adobe Premiere Elements uses an AVCHD preset for the television standard you specify when you install the program. Select a new preset to create projects in a different format, television standard, or frame aspect ratio. The preset you select becomes the default, which is used for all new projects, until you select another preset.
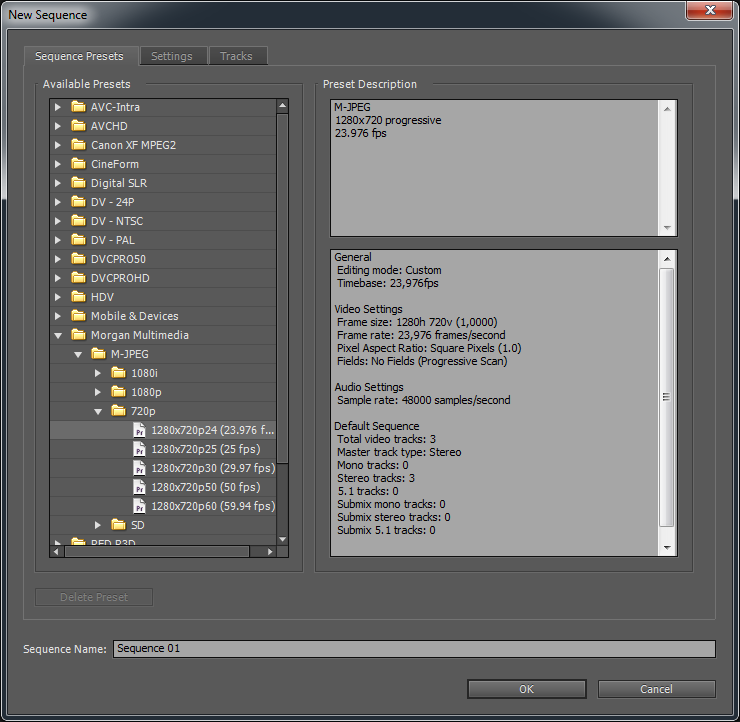
When you make a new sequence, you need to specify specific settings (like your resolution and timebase). Presets are meant to help save you the time and the headache of scrolling through all the options in the sequence window and corroborating those settings with your camera's. For instance, if you know you shot on an Arri camera, you can find a premade sequence made just for that type of footage. Same thing for DSLRs, and dozens of other commonly used cameras and codecs.
Now sometimes you want to make your timeline based on your camera settings. Other times, you want to base it off of your export settings, it all depends on your project. Adobe Premiere comes with dozens of sequence presets for you to choose from already, but if you have a video series that has custom needs, you can make your own preset to save you time in the future when making multiple videos that require the same settings.
How to make your own sequence preset
Step 1: Start your project
When you start a new project, your media bin will be completely blank. No media, no sequences. To create a new sequence click the new item icon in the bottom right corner of the media bin. Where are aax plugins stored mac. From there, choose Sequence.
Step 2: Select your starting preset
When the new Sequence window pops up, you will be greeted by the plethora of presets. These are based on the settings of various cameras and editing codecs, as well as other settings commonly used in the film and television industry.
The most important factor in selecting the proper preset is knowing both your footage and your final export specs. Have these on-hand before you start working to keep your workflow moving.
If any of the already-available presets apply to your projects, you can use them. The most important things to set correctly are the frame rate and the resolution. The rest can be easily adjusted later in the process, though probably still best to get it right the first time.
If you don't see one that applies, or you'd just prefer to input the settings yourself, go to Settings. You can choose an existing preset, and then click on the Settings tab to modify that preset.
A few things to consider
If you're customizing your preset, you need to consider how your footage specs differ from your timeline specs. These elements will affect your overall edit. Let's say you shoot a video at 30 frames per second (fps), but export it in 24fps. Having a 30fps video in a 24fps timeline may also affect playback speed and render times. If your footage has a lower resolution than your raw footage, do you want to be spending most of your time rescaling it into your frame? These are all things to consider ahead of time.
As a general rule: If you are using mixed source media with varying resolutions and frame rates, set your timeline to your intended final export settings. Otherwise, if it's all from the same source, keep the timeline consistent with your source media's specs.
Step 3: Choose your camera and frame rate
Go to Settingsand find the Editing mode dropdown. Choose the camera settings that match your footage. From there, select your Timebase (AKA frame rate) of your video.
Step 4: Set your resolution
Go to the Frame Size windows and type your resolution in. The rest of the setting options in this tab are important, but usually can be left as is unless you are doing something specific. Always reference your source media and final export plans when in doubt.
Pro Tip: One common place people can get tripped up with the Pixel Aspect Ratio. 99% of the time, you'll be using square pixels. Unless you shoot your footage with a specific camera or in a specific way (I.E. Anamorphic) you will be using square pixels. If you can't figure out why your video looks stretched or squished, it's usually your pixels.
Step 5: Choose your tracks, set your specs
Go to the Tracks tab. Set how many video and audio tracks you want your sequence to include, and specify the type of audio track. While you can easily customize these elements in any project, if you're making a preset, then most likely you are planning on cutting similar videos in the future. Just reference how many tracks you use on those videos and apply that here.
STEP 6: Save it, name it
Hit Save Preset, and give it a name. After doing so it will take you back to the Sequence Presets tab where your newly named Preset will be in the Custom folder.
More Video School lessons
Presets type options explained
When you are using keyframes to animate the parameters of an effect, you'll want to know how Premiere Pro will deal with them. Since keyframes are locked to a certain time, you want to tell Premiere where the keyframes will be applied — Especially when this preset gets applied to clips with another length. You'll find three options:
- Scale
- Anchor to In-Point
- Anchor to Out-Point
Let's explain each of the types one by one.
Scale Type Option
Places the keyframes depending on the relative length of the clip.
Example:
Take a clip of 60 frames. A keyframe at frame 6 of this clip will be placed at a 10% duration offset of the start of the entire clip. When this preset gets applied to a clip of 90 frames long, the keyframe will be placed at frame 9.
Anchor to In-Point Type Option
Places the keyframes depending on the in-point of the clip.
Adobe Premiere Presets Free
Example:
Take a clip of 60 frames with a keyframe at frame 6. When this preset gets applied to a clip of 90 frames long, the keyframe will be placed at frame 6. Minecraft free download mac os.

When you make a new sequence, you need to specify specific settings (like your resolution and timebase). Presets are meant to help save you the time and the headache of scrolling through all the options in the sequence window and corroborating those settings with your camera's. For instance, if you know you shot on an Arri camera, you can find a premade sequence made just for that type of footage. Same thing for DSLRs, and dozens of other commonly used cameras and codecs.
Now sometimes you want to make your timeline based on your camera settings. Other times, you want to base it off of your export settings, it all depends on your project. Adobe Premiere comes with dozens of sequence presets for you to choose from already, but if you have a video series that has custom needs, you can make your own preset to save you time in the future when making multiple videos that require the same settings.
How to make your own sequence preset
Step 1: Start your project
When you start a new project, your media bin will be completely blank. No media, no sequences. To create a new sequence click the new item icon in the bottom right corner of the media bin. Where are aax plugins stored mac. From there, choose Sequence.
Step 2: Select your starting preset
When the new Sequence window pops up, you will be greeted by the plethora of presets. These are based on the settings of various cameras and editing codecs, as well as other settings commonly used in the film and television industry.
The most important factor in selecting the proper preset is knowing both your footage and your final export specs. Have these on-hand before you start working to keep your workflow moving.
If any of the already-available presets apply to your projects, you can use them. The most important things to set correctly are the frame rate and the resolution. The rest can be easily adjusted later in the process, though probably still best to get it right the first time.
If you don't see one that applies, or you'd just prefer to input the settings yourself, go to Settings. You can choose an existing preset, and then click on the Settings tab to modify that preset.
A few things to consider
If you're customizing your preset, you need to consider how your footage specs differ from your timeline specs. These elements will affect your overall edit. Let's say you shoot a video at 30 frames per second (fps), but export it in 24fps. Having a 30fps video in a 24fps timeline may also affect playback speed and render times. If your footage has a lower resolution than your raw footage, do you want to be spending most of your time rescaling it into your frame? These are all things to consider ahead of time.
As a general rule: If you are using mixed source media with varying resolutions and frame rates, set your timeline to your intended final export settings. Otherwise, if it's all from the same source, keep the timeline consistent with your source media's specs.
Step 3: Choose your camera and frame rate
Go to Settingsand find the Editing mode dropdown. Choose the camera settings that match your footage. From there, select your Timebase (AKA frame rate) of your video.
Step 4: Set your resolution
Go to the Frame Size windows and type your resolution in. The rest of the setting options in this tab are important, but usually can be left as is unless you are doing something specific. Always reference your source media and final export plans when in doubt.
Pro Tip: One common place people can get tripped up with the Pixel Aspect Ratio. 99% of the time, you'll be using square pixels. Unless you shoot your footage with a specific camera or in a specific way (I.E. Anamorphic) you will be using square pixels. If you can't figure out why your video looks stretched or squished, it's usually your pixels.
Step 5: Choose your tracks, set your specs
Go to the Tracks tab. Set how many video and audio tracks you want your sequence to include, and specify the type of audio track. While you can easily customize these elements in any project, if you're making a preset, then most likely you are planning on cutting similar videos in the future. Just reference how many tracks you use on those videos and apply that here.
STEP 6: Save it, name it
Hit Save Preset, and give it a name. After doing so it will take you back to the Sequence Presets tab where your newly named Preset will be in the Custom folder.
More Video School lessons
Presets type options explained
When you are using keyframes to animate the parameters of an effect, you'll want to know how Premiere Pro will deal with them. Since keyframes are locked to a certain time, you want to tell Premiere where the keyframes will be applied — Especially when this preset gets applied to clips with another length. You'll find three options:
- Scale
- Anchor to In-Point
- Anchor to Out-Point
Let's explain each of the types one by one.
Scale Type Option
Places the keyframes depending on the relative length of the clip.
Example:
Take a clip of 60 frames. A keyframe at frame 6 of this clip will be placed at a 10% duration offset of the start of the entire clip. When this preset gets applied to a clip of 90 frames long, the keyframe will be placed at frame 9.
Anchor to In-Point Type Option
Places the keyframes depending on the in-point of the clip.
Adobe Premiere Presets Free
Example:
Take a clip of 60 frames with a keyframe at frame 6. When this preset gets applied to a clip of 90 frames long, the keyframe will be placed at frame 6. Minecraft free download mac os.
Anchor to Out-Point Type Option
Place the keyframes depending on the out-point of the clip.
Adobe Premiere Pro Export Presets
Example:
Take a clip of 60 frames with a keyframe at frame 6. When this preset gets applied to a clip of 90 frames long, the keyframe will be placed at frame 36. Why? The initial clip was 60 frames long. The keyframes position was 60-54=9. The new keyframe position with a clip of 90 frames is 90-54 = 36.
